seiryuの斎藤一ゼミの共有フォルダからvesma-all.jarを自分のパソコンの適当な場所にコピーし、ファイルをダブルクリックして起動させるとウィンドウ(図1)が現れます。最初は特に変えずにそのまま一番下の「OK」ボタンをクリックして下さい。
次に「login」ウィンドウが開きます。初めはnameとpasswordの欄にそれぞれ「admin」と「adminPassword」と入力して「OK」ボタンを押して下さい。
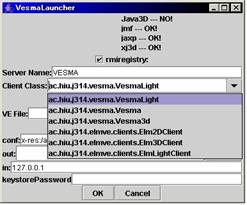
図1 VESMA起動画面
VESMAユーザマニュアル
1.
起動
seiryuの斎藤一ゼミの共有フォルダからvesma-all.jarを自分のパソコンの適当な場所にコピーし、ファイルをダブルクリックして起動させるとウィンドウ(図1)が現れます。最初は特に変えずにそのまま一番下の「OK」ボタンをクリックして下さい。
次に「login」ウィンドウが開きます。初めはnameとpasswordの欄にそれぞれ「admin」と「adminPassword」と入力して「OK」ボタンを押して下さい。
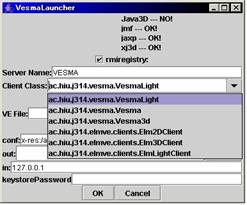
図1 VESMA起動画面
2.
セットアップ
VESMAには管理者モードとユーザモードの2つがあります。管理者モードは、最初の「login」で「admin」と「adminPassword」と入力してログインした状態で、アバタは青い服を着た表示になっています(図2)。ユーザモードは、管理者モードで入り自分で設定したnameとpasswordを使用してログインしたもので、管理者モードでは行えないオブジェクトへの体当たりができます。またアバタは赤い服を着た表示になっています(図3)。現時点では全員、管理者モードでログインしていることになります。
(※管理者モードでは[config]を使ったVESMAの各種個人設定が行えますが、ユーザモードでは設定が行えません。設定を行う場合は必ず管理者モードでログインしてください。)
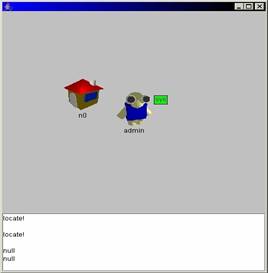
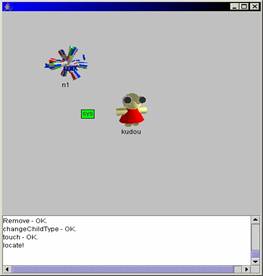
図2 管理者モード画面
図3 ユーザモード画面
これを踏まえたうえで、まず管理者のパスワードを変更しておきます。[Esc]で出したメニューの[config]を選択して「ConfigDialog」ウィンドウを表示させ、 [admin]タブでパスワードを入力して下さい。特に制限はありません。確認のために[check]ボタンを押して「OK」と出ることをチェックして下さい。
次に[users]タブでユーザ一覧に「guest」
というユーザがいると思いますがセキュリティのため「guest」を選択し、下の「Det」ボタンを押して削除します。
それから一般ユーザを作成します。nameは自由に名前を設定できます。userID とPasswordも特に制限はありません。role・avatar・homeは図4のようにデフォルトのままにし、全て入力し終えたら「Add」を押します。
「ConfigDialog」のウィンドウの一番下にある「Ok」ボタンを押して設定を終了です。
(※モードを変える場合は、VESMAを再起動しログインしなおす必要があります。)
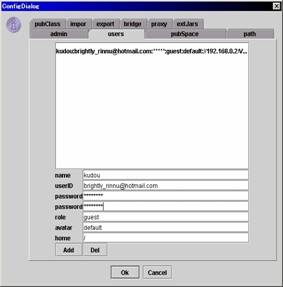
図4 ユーザ設定画面
3.
終了
ウィンドウ右上の「×」ボタンを押せば終了します。メニューから[file]→[Quit]でも可能です。
4.
基本操作
4.1
移動
移動は、キーボードのカーソル移動キーを使用して下さい。
マウスで移動させることもできますが、空間移動・サーバ移動が行えません。
(※デフォルトではVESMAの仮想空間はほとんど無限に広く目印もないので、注意せずあまり動きまわりすぎると迷子になります。)
4.2
仮想空間内での会話
自分のアバタをダブルクリックしてみて下さい。発言を入力するための小さなウィンドウと「ふきだし」が出てきたと思います。あとはウィンドウに文字を入力して最後に[Enter]キーを押せばふきだし内に表示されます。発言を入力するウィンドウを閉じるとふきだしも消えます。
4.3
オブジェクトの作成と削除
[Esc]キーを押してメニューを出して下さい。「object」を選択すると作成できるオブジェクトのリストが出ます。カーソルキーで選んで[Enter]キーでオブジェクトが作成されます。また削除する場合は、すでに作成されたオブジェクトの上で、[Alt]キーを押しながらクリックするとオブジェクトが削除されます。
4.4
他の仮想空間への移動(※ユーザモードで行う。)
起動したばかりのVESMAは1つの仮想空間しかもちませんが、その中に別の仮想空間を作成できます。仮想空間は階層構造を成すように配置されます。
メニューの[Object]から[room]を選択して下さい。小さな家のアイコン(図2のn0という名のオブジェクト)が表われると思います。そのアイコンにカーソルキーを使ってアバタで体当り(オブジェクトにアバタを重ねる)して下さい。違う空間に移動したはずです。これはその家の中に入ったことを意味します。元の空間に戻るには、「Exit」オブジェクト(図5のn0)を作り、これに同じように体当りしないと戻れません。
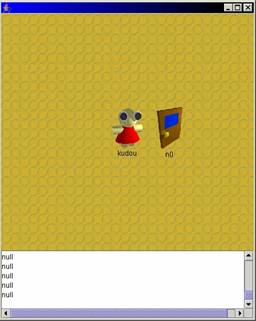
図5 Room内空間
5.
サーバ移動
5.1
サーバ移動の設定(※管理者モードで行う。)
[Esc]キーでメニューを開いて[config]で設定します。サーバの外から見ることができるオブジェクトを指定しておきます。[pubSpace]タブをクリックして[path]欄に「/transporter」と入力し[Add]を押下します。
次に、[import]タブをクリックして[ACE]欄に「S_ADDRESS
[通信先パソコンのIP]
255.255.255.255 ACCEPT」と入力し[Add]ボタンを押します。
続いて[export]タブをクリックして[ACE]欄に「D_ADDRESS
[通信先パソコンのIP]
255.255.255.255 ACCEPT」と入力して[Add]ボタンを押して終わりです。(例:S_ADDRESS
10.10.131.9 255.255.255.255 ACCEPT)
なお、ADDRESSの後ろ・通信先パソコンのIPの後ろ・ACCEPTの前は半角スペースが入力されています。
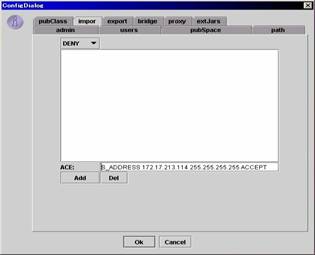 図6 import設定画面
図6 import設定画面
5.2
サーバ移動(※ユーザモードで行う)
最後の準備としてLinkオブジェクト(図7のn0)を作成します。最初に起動したほうの VESMAで操作してみて下さい。Linkオブジェクトは [Esc]キーを押してメニューを出し[object]の[link]を選択して下さい。変な形のアイコンが現れます。このアイコンをダブルクリックして現れた入力欄に
「//[通信先のIP]:1099/[通信先のサーバ名]」
(例://10.10.131.9:1099/VESMA)
を入力して閉じる。あとはこのオブジェクトに体当りすると、サーバ間の移動が始まる。nameとPasswordを聞かれるので、クライアント側に指定されたnameとPasswordを入力してしばらく待つと移動します。
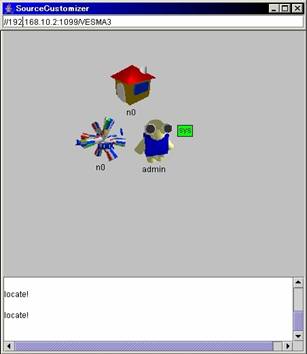 図7 Linkオブジェクト設定画面
図7 Linkオブジェクト設定画面
5.3
自分のサーバに戻る
自分のサーバ戻るには同じようにLinkオブジェクトを作り、設定したのちそれを使って戻ります。(※自分のサーバに戻る前に通信が何らかの理由で切れた場合、そのアバタは自分のサーバに戻っていますが、移動していた場所にはそのアバタのゾンビというものが残ります。再度同じ場所へ移動しようとしても、ゾンビを消さない限りその場所へは移動できません。)
5.4
環境の確認
自分が起動しているVESMAの環境(サーバ名・パソコンのIP)を確認したい場合、はじめにVESMAを起動したときに出るVESMALauncherウインドウ(図1)に記されています。サーバ名は「Server
Name」に、使っているパソコンのIPは「in」というところにVESMAの環境が表示されていますので、ここで確認を行ってください。
6.
最後に
これはユーザ側の視点で自分のサーバからクライアント側のサーバへ移動するための準備と設定を記述したものなので、クライアント側となるパソコンの設定およびオブジェクトの種類と機能の説明は記述されていません。したがってクライアント側となるパソコンの設定およびオブジェクトの種類と機能の説明は、別途VESMAクライアントマニュアルを参照して下さい。また、起動から接続までの設定の流れがわからない場合は、別途VESMA設定の流れを参照してください。